- Microsoft Outlook An Unexpected Error Has Occurred
- Microsoft Office Outlook An Unexpected Error Has Occurred
- Microsoft Office Outlook An Unexpected Error Has Occurred Due
- Microsoft Office Outlook An Unexpected Error Has Occurred Today
- Microsoft Office Outlook An Unexpected Error Has Occurred Without
- Microsoft Office Outlook An Unexpected Error Has Occurred Now
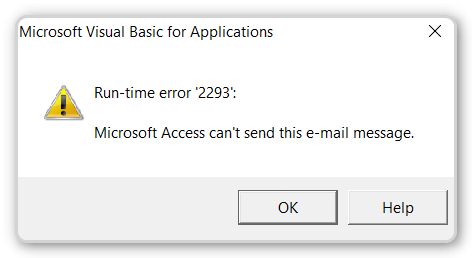
Have you ever encountered an error message while working on Microsoft Outlook? Generally, error messages cause Outlook to crash or stop responding. And sometimes errors can also lead to file corruption if don’t get resolved in time. In this article, we’re going to discuss the top 5 common Outlook error messages. Also, we’ll learn how to fix those errors effortlessly.
- Causes of An Unexpected Error Has Occurred in Outlook If you are experiencing an unexpected error suddenly on your Outlook, the reason can be any. Some of the possible ones are: Your corrupt Outlook profile.
- Open the.csv file in another application, such as Microsoft Excel, and then use Save As to save the contents as a new.csv file. Then, use Outlook to import the new.csv file. More Information. The characters that are used to represent a line break are known as a record delimiter string.
Press Windows + R key to open the Run box. In that type Control panel and click on OK to open it. Open Mail, click on Show profiles. Click on Add, type a name for the profile, and click on OK. Please perform office repair to fix any issue with the office application including Outlook app. Please open the link provided below and follow the instructions there on how to do it. Let me know if the issue is resolved after the repair.
Microsoft Outlook is a popular email client application used globally for sending and receiving email messages. Apart from being an email application, it has versatile features like create meetings, appointments, tasks, notes, and much more. However, problems in Microsoft Outlook is certain to happen not only because of the failure of application but also due to software malfunction.
Common Outlook Error Messages

Whenever there’s any sort of problem in Microsoft Outlook, you’re likely to face different error messages. Below are the top 5 most common Outlook error messages:
#1 – Cannot open your default email folders
Let’s suppose you start Microsoft Outlook, and you come across an unexpected error message that reads,
“Cannot open your default e-mail folders. An unexpected error has occurred. MAPI was unable to load the information service msncon.dll. Be sure the service is correctly installed and configured.”
The msncon.dll error refers to an issue with the Outlook Hotmail Connector add-in. So this error message is associated with the Outlook Hotmail Connector. It’s a freeware tool provided by Microsoft to access and manage the MSN, Live, and Hotmail accounts by using Microsoft Outlook. There are two certain scenarios in which you may receive this error:
Outlook Connector is no longer installed
It seems the Outlook Hotmail Connector is no longer installed on your system, but you still have an MSN/Hotmail account configured with Microsoft Outlook. You have two options here:
- Either reinstall the Outlook Hotmail Connector again;
- Or, remove the MSN/Hotmail account from your mail profile if you don’t wish to use it anymore.
But if the latest version of the Outlook Connector is already installed on your system and you still receive this error message, follow these simple steps:
- First, enable the add-in manually.
- Now reinstall the Outlook Hotmail Connector on your system. And then remove the MSN/Hotmail account from the Outlook client.
- Restart Microsoft Outlook and add the MSN/Hotmail account again by using the Outlook Hotmail Connector menu.
- Once the account has been successfully created, repair the Office installation.
- Once it’s done, recreate your mail profile.
#2 – The connection to Microsoft Exchange Server is unavailable
Outlook errors are always a bit trickier to resolve, especially this one. The error message reads,
“The connection to Microsoft Exchange Server is unavailable. Outlook must be online or connected to complete this action.”
Being one of the most common Outlook error messages, you may encounter this specific error more than often. The most possible reasons responsible for this error are:
No Data Connection
Maybe there’s no data connection available at the very moment. So you should start by using the Telnet protocol to test your SMTP connection. If you don’t how to do that, you should take help of this guide published on the Microsoft TechNet site: Test SMTP with Telnet.
Outlook Data Files are Locked
It may happen that the Outlook data files, i.e. PST and OST files, are accidentally locked, and you have no idea about that. Or maybe the Outlook data files are set to the read-only status. You should better check the permissions of these files, and make sure neither is set to the read-only status.
Interference of 3rd Party Applications
There are many 3rd party applications which can interfere with Outlook while it’s being connected to the Exchange Server. If this is the real cause, you should better start Outlook in safe mode.
#3 Outlook is unable to connect to the proxy server
This particular error message appears when the Outlook client tries to connect to a server by using an RPC (Remote Procedure Call) connection or an HTTPS (Hypertext Transfer Protocol Secure) connection. The error message reads,
“There is a problem with the proxy server’s security certificate. The security certificate is not from a trusted certifying authority. Outlook is unable to connect to the proxy server.”
There are various reasons responsible for this Microsoft Outlook error, such as
- A certification authority is required to connect to the server.
- Maybe you forgot to trust the certification authority at the root.
- The certificate seems to be invalid or canceled.
- The site’s name ain’t matching with the certificate.
- Maybe a 3rd party add-in or browser is causing this error.
In order to resolve this Outlook error, there are multiple things you can try:
Examine the certificate
First, you need to examine the certificate, and then contact your system administrator to resolve this issue. Follow these simple steps:
- First, connect to the RPC Server or to the secure server in Microsoft Internet Explorer. Type https://www.server_name.com/rpc in the address bar, and hit Enter.
- Now double-click the padlock icon located in the lower-right corner of the web browser.
- Click the Details tab, and check the information of these two fields:
- Valid to
This field indicates the date until which the certificate is valid. - Subject
Make sure this field should match the site name.
- Valid to
Install the trusted root certificate
You need to follow these steps to install the trusted root certificate:
- On the Certificate dialog box, click Install Certificate>Next.
- Now check the Place all certificate in the following store box. Then click Browse.
- Click Trusted Root Certification Authorities, and then click OK.
- Now click Next>Finish>OK.
Disable the 3rd party add-ins
Before you can actually disable any 3rd party add-in, you should start Outlook in safe mode.
- Simply press Win + R to go to the Run command prompt.
- Type Outlook.exe/safe in the edit box, and hit Enter.
If Outlook starts in safe mode without any problem, this means the real problem is associated with the 3rd party add-ins. Here you need to check for the 3rd party COM add-ins and disable them.
- First, launch Microsoft Outlook. On the taskbar, click the File tab >Options>Add-ins.
- Click COM Add-ins in the Manage box, and then click Go.
- Clear the checkboxes shown next to the 3rd party add-ins which you want to disable.
- Now restart Microsoft Outlook.
Important note: Remember, Outlook uses the Internet Explorer settings for HTTPS requests. If a 3rd party browser add-in is causing this issue, you should try to disable it in the Internet Explorer.
#4 – Outlook Send Receive Error 0x800ccc13
Generally, most of the Outlook errors come out while sending and/or receiving email messages. The Outlook error 0x800CCC13 is one such common issue often faced by users. It reads,
“Sending reported error (0x800CCC13): Cannot connect to the network. Verify your network connection or modem.”
This is the most common Outlook error which can occur in any edition of Microsoft Outlook whether it’s 2016, 2013, 2010, 2007, 2003, etc. Generally, this error message occurs after upgrading Windows 7 or 8 to Windows 10. Those users who’ve recently upgraded to Windows 10 are more likely to come across this common Outlook error.
In order to resolve the Outlook error 0x800CCC13, make sure
- You’re using Windows 10 Enterprise and Pro 1511 (Build 10586) or any higher version.
- And for Windows home, you should have version 10 (10240) or any higher.
But if you’re still receiving this Outlook Send Receive error, maybe the system files are corrupted and you need to repair them. You can use the Windows System File Checker to repair corrupted files.
- First, close Microsoft Outlook.
- Now right-click the Start in Windows and select Command Prompt (Admin).
Note: If you don’t see the option, you can choose Windows PowerShell (Admin). - Type sfc /scannow in the command prompt. This process may take around 20 minutes to scan a regular hard disk. Please wait until the process completes. Once the process is successfully completed, restart your computer and open Microsoft Outlook.

#5 – Cannot start Microsoft Outlook
Microsoft Outlook often faces unexpected errors which may lead to severe problems. This Outlook error is the most frequent one that reads,
“Cannot start Microsoft Outlook. Cannot open the Outlook window. The set of folders cannot be opened. The operation failed.”
There are many reasons associated with this common Outlook error. Maybe the file that maintains the Navigation Pane settings, called profilename.xml, is corrupted. And that’s why you’re receiving this error message. You can find this file in the following folder:
On Windows XP
On Windows Vista & 7
Note: If you see the XML file size is 0 KB, it’s a strong indication of corruption.
In order to resolve this problem, follow these simple steps:
- Simply press Win + R to go to the Run command prompt.
- Now type Outlook.exe /resetnavpane in the edit box, and hit Enter.
If the above trick doesn’t fix the problem, you should follow the workaround given below:
- Make sure that Microsoft Outlook ain’t running in compatibility mode.
- Remember that Microsoft Outlook may not start if you’re using an old profile of any older Outlook version. Make sure you’ve created a new Outlook profile and using it.
- Installing and reinstalling Microsoft Outlook more than often can also cause this error if done improperly.
- And most importantly, if you have a corrupted Outlook data file, you’re likely to receive this error. You can use the scanpst utility to repair PST file.
Outlook users may find this helpful: Outlook Troubleshooting – Top 5 Microsoft Outlook Problems
Microsoft Outlook An Unexpected Error Has Occurred
PST Repair Tool
Generally a corrupted PST file is considered the main cause behind most of the common Outlook error messages. Although Microsoft provides the Inbox Repair tool to repair PST file, it may fail or not work in a case of severe corruption. In such a crucial situation, the PST Repair tool from Shoviv Software is the most reliable solution in the online marketplace. It can successfully scan corrupt PST file and fix all the error messages with almost no manual effort. Via this software, you can repair PST file and restore all your mailbox data into a new file. I strongly recommend users to download its demo version for free evaluation.
Conclusion
If we don’t fix the Outlook errors in time, we’re likely to face severe problems sooner or later. In this article, we’ve discussed the top 4 most common Outlook error messages. Also, we’ve learned how to troubleshoot those errors in the most effective way possible.
Jul 05, 2021 • Filed to: Recover & Repair Emails • Proven solutions
When the 'Cannot Start Microsoft Outlook' error comes your way, you might feel bothered like hell! An unexpected hike in the users' queries regarding the 'Cannot Open Microsoft Outlook' error has been recently reported. Therefore, we felt it right to introduce you to this issue and how you can fix it.
Be with us till the end and we will assure you that you will be able to fix the problem yourself. Let us begin and learn the top methods and the reasons why you are unable to start your Outlook.
'Cannot Start Microsoft Office Outlook' Error - Causes And Symptoms
A symptom that can help you figure out the problem is simple. When you hit on the Outlook icon on your system, an hourglass shows and it freezes for some time. Right after this, you will get a Microsoft Outlook notice'Cannot start Microsoft Outlook. Cannot open the Outlook windows. The set of folders cannot be opened. The attempt to log on to Microsoft Exchange has failed.'
- One of the reasons could be the corrupted XML file in your Navigation settings. If you would like to go deeper, for this reason, make sure to check out the XML file size. If you see it as 0KB, it means it is the culprit why you cannot open Outlook.
- You also get this error if you use your profile in the previous and old versions of Outlook. Also, if your Outlook is set in compatible mode, the problem is likely to occur.
- Another thing that can probably raise the 'Cannot Start Microsft Outlook' error is the deleted or damaged Outlook data file such as PST or OST file.
- If any of the improper Outlook un-installations or re-installations processes happen, it can bring out the 'Cannot Open Microsoft Outlook' error. Therefore, make sure to perform these functions correctly.
Now that you are aware of the reasons, the time has come to learn the solutions!
5 Fast Tips to Fix 'Cannot Start Microsoft Outlook' Error
1 Turn off Compatibility Mode
As we have mentioned in the above section, your Outlook being in compatibility mode can turn out to be troublesome for you. Therefore, as the first tip, we will here learn how you can turn off the compatibility mode. This can be one of the excellent methods to solve a situation where you cannot open the Outlook window. Here is how you can do this!
Step 1: Hit on the Start button on your keyboard and type in 'outlook.exe' in the search box.
Step 2: When you can see it, right-click on it and choose 'Properties'.
Step 3: The Properties dialog box will open where you have to click the 'Compatibility' tab. Then, uncheck the option 'Run this program in compatibility for'. Hit 'OK' for confirming the actions.
2 Start Outlook in Safe Mode
Another method that can turn out to be at your rescue is launching the application in Safe Mode. By doing this, we are starting Outlook sans any add-ins. This will simply indicate if the problem of Outlook cannot start Microsoft is being appeared due to any add-ins. This is what you need to do to fix cannot start Outlook issue using this method.
Step 1: On the Outlook icon in your PC, click on it and hold the Ctrl key. Alternatively, type 'outlook /safe' in the search box and press the Enter key.
Step 2: Now, Outlook will prompt you to confirm if you wish to launch it in Safe Mode. Click 'Yes' to proceed.
3 Recover Navigation Pane configuration file
A yet another thing that brings you out from the trouble is to do some configuration with the Navigation pane as there might be some Navigation pane settings that have been corrupted and giving out the error. This is what you need to do.
Step 1: Simply open the Run dialog box on your system and type in 'outlook.exe /resetnavpane'.
Step 2: After typing, press the Enter key or click on 'OK' and then launch Outlook. The settings will begin to recover now.
Microsoft Office Outlook An Unexpected Error Has Occurred
In case it did not recover, you can try to delete the Navigation pane settings. For this, here are the steps.
Step 1: On the Run dialog box, type '%appdata%MicrosoftOutlook'. This will bring the list of all configuration files stored in Microsoft Outlook.
Step 2: You need to now type 'Outlook.xml file' in the search field.
Step 3: Once it is found, right-click on it and delete it. We hope that this will work for you. if now, moving on to the next fix will save you.
4 Repair your Outlook PST file using an Inbox Repair tool
If you still cannot start Outlook, it's time to look upon your Outlook PST files. These files, as already mentioned can give a hard time if there is any wrong thing happens during the uninstalling as well as re-installing the Outlook. Here is how you can repair it.
Step 1: Open Windows Explorer on your computer. To do this, you can press the Windows key along with the E key.
Step 2: Once it is opened, you need to navigate to the path – C:Program FilesMicrosoft Office{Office version}.
In case you are having 64-bit Windows where 32-bit Office is installed, you need to follow this – C:Program Files x86Microsoft Office{Office version}.
Step 3: As the next step, you need to look for the 'Scanpst.exe'. On finding it, double click on it to proceed. As an alternative way, you can hit on the Start button and in the search box, simply type 'Scanpst.exe'.
Step 4: After this, you are required to hit on the 'Browse' button to choose the default Outlook.pst file.
Step 5: Click on the 'Start' button now so that the scanning of the file will begin. On having the errors in the PST file, a message will be shown in the dialog box of the Microsoft Outlook Inbox Repair tool. The message will be, 'Errors were found in this file. To repair these errors, click Repair.'
Step 6: You can now click on the 'Repair' and then this will begin the repairing process. When it gets completed, you can start the Outlook application with a PST file. Check if the problem persists. If unfortunately yes, jump to the next tip.
5 Create a new Outlook profile and import data from the old PST file

Once you have tried and test all of the above methods and nothing is changed, you need to try to create a fresh profile for Outlook and set it up with the email account. Only this will solve your problem as the last resort. This is what you need to do.
Microsoft Office Outlook An Unexpected Error Has Occurred Due
Step 1: Start with heading to the Control Panel and choosing 'Mail' > 'Data Files' > 'Add' and make the profile.
Step 2: Once this is done, make sure to keep the new profile as the default one. For this, simply hit on 'Account Settings' followed by 'Data Files'. Choose your profile and click on 'Set as Default'.
Step 3: Now, open Outlook and see if cannot start Outlook error goes and it works properly. If yes, you can now import the data from the previous Outlook PST file. For this, head to the 'File' option and click on 'Open' > 'Import'. Choose 'Import from another program or file' followed by 'Next'.
Step 4: Now, select 'Outlook Data File (.pst)' and move to the 'Next'. Hit on 'Browse' and get your old .pst file selected. Hit on 'Next' followed by 'Finish'.
What To Do When All The Above Methods Fail To Fix Outlook Error?
Upon trying all of the above methods, if you still cannot open Outlook, check out this section. We would like to introduce you Stellar Outlook Repair tool which is designed to repair the Microsoft Outlook in a hassle-free way. Through Stellar Outlook Repair, you are able to remove the warning note'The set of folders cannot be opened' and successfully log on to Microsoft Exchange immediately. As an alternative, this tool serves your purpose in the best possible way.
Step 1 Find PST
- To find the PST file in the drive, you need to first launch the program and then click on 'PST File for Repair'. Hit on 'Find' right after that and look for the desired drive for the PST file from the dialog box. Subsequently, click 'Find' and tap on the 'Look in' button. You will notice the list of PST files. Look for the one you need and hit on the 'Repair' button to move ahead.
- In case you want to get the PST file located in the folder or subfolder, hit on 'Select Outlook PST' given in the Home menu. Run 'Select PST File for Repair'. Click on 'Find' from the box and choose the drive. Again, click on the 'Look in' button and search for the folder for the PST file. In the case of a subfolder, click on 'Search Subfolders'. Then, click on 'Find' and look for the file from the list. Hit 'Repair'.
Step 2 Repair File
Microsoft Office Outlook An Unexpected Error Has Occurred Today
When the file is selected, click 'Repair'. The scanning of the file will begin. Wait until a 'Repair complete' box appears. Click on 'OK' and then make sure to preview your PST file and the items the program has recovered.
Step 3 Save File
When the file is recovered and repaired in the above step, you need to save it on your PC. To do this, simply hit on 'Save Repaired File' given in the 'Home' menu. Now, from the 'Save As' dialog box, click on the 'Browse' button. This will allow you to choose the desired location. Go ahead and select the one where you need to save to file. You are good to go now!
The Bottom Line
Being one of the useful email programs, we don't expect such problems to come over and act as hurdles in our further processes. However, where there is a problem, there exists a solution. And in this article, there existed 6 solutions. Among those, we still recommend you Stellar Outlook Repair tool for its better performance and efficiency. We are now closing the topic here and hope that this post worked well for you. If yes, don't forget to share your views with us in the comments section below. Also, share this article with the ones who need help with the same issue.
Microsoft Office Outlook An Unexpected Error Has Occurred Without
What's Wrong with Email
Microsoft Office Outlook An Unexpected Error Has Occurred Now
- Emails Lost or Corrupted
- Forgot Email Password